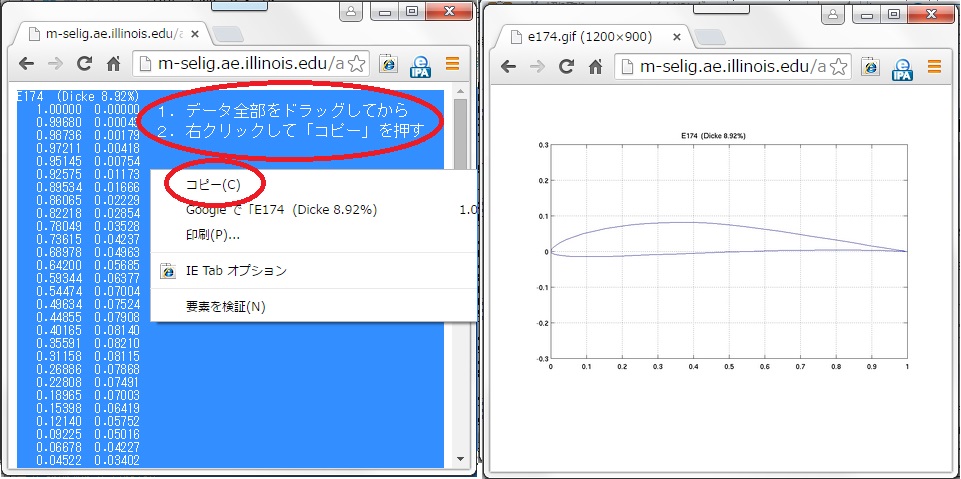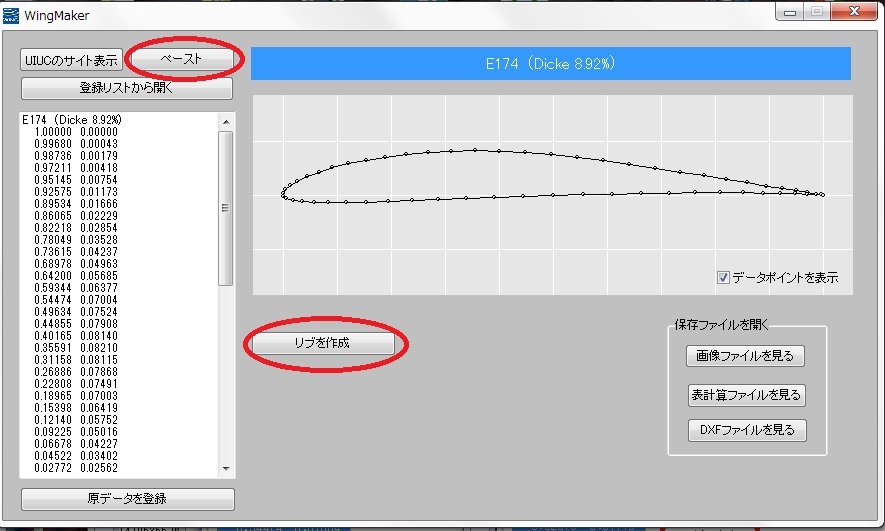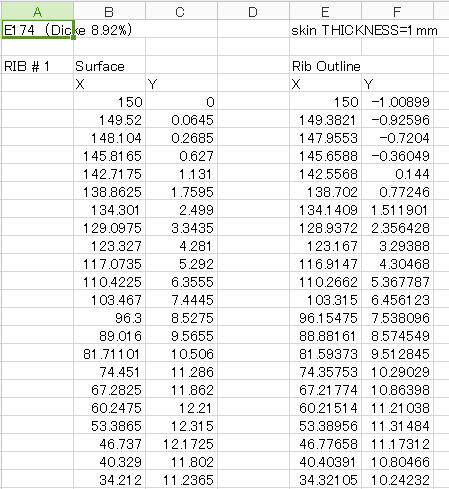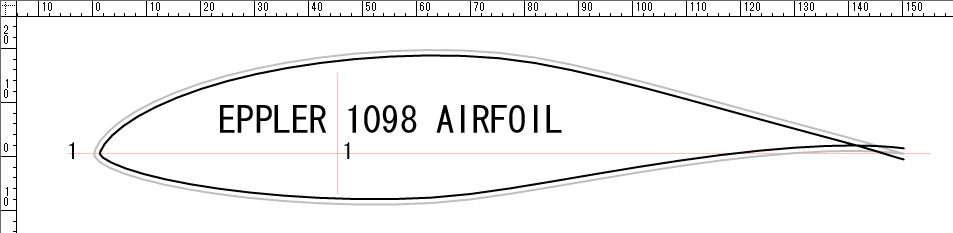(C) Digital Data Supply DDS ホームページ |
(WING MAKERの機能) |
目 次
1.本ソフトの操作説明 1-① 起動画面 1-② 作図画面 2.実際の操作例 2-① UIUCのデータベースサイトから翼型データ取り込み 2-② リブの作図 3.READ ME (ファイルの解凍、ソフトのインストール、アンインストールなど) |
| 1.本ソフトの基本機能(ボタン類の機能説明) 1-① 起動画面 |
本ソフトを起動すると下図のような画面が現れます。 (データは前回使用したものが表示されます)
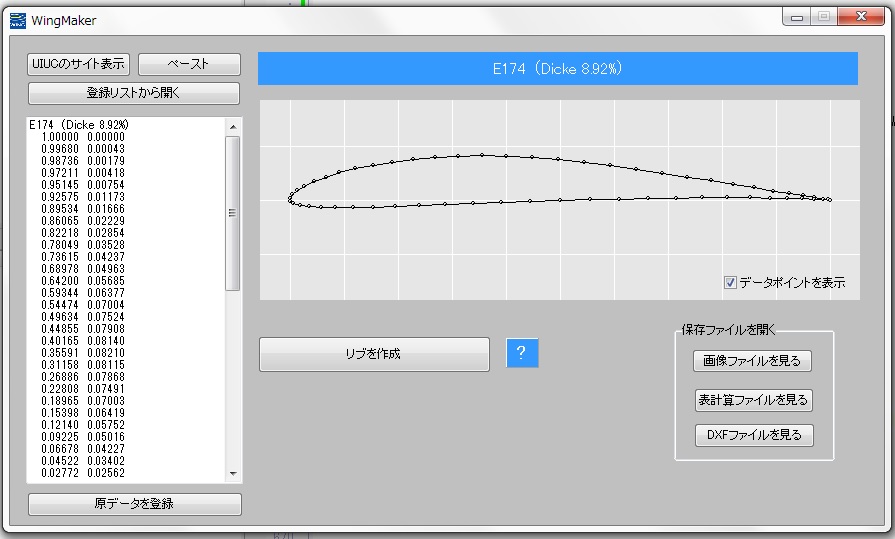
(画面左上から各種ボタンの説明) |
| 1-② 作図画面 |
起動画面で《リブを作成》ボタンを押してこの画面を出します。
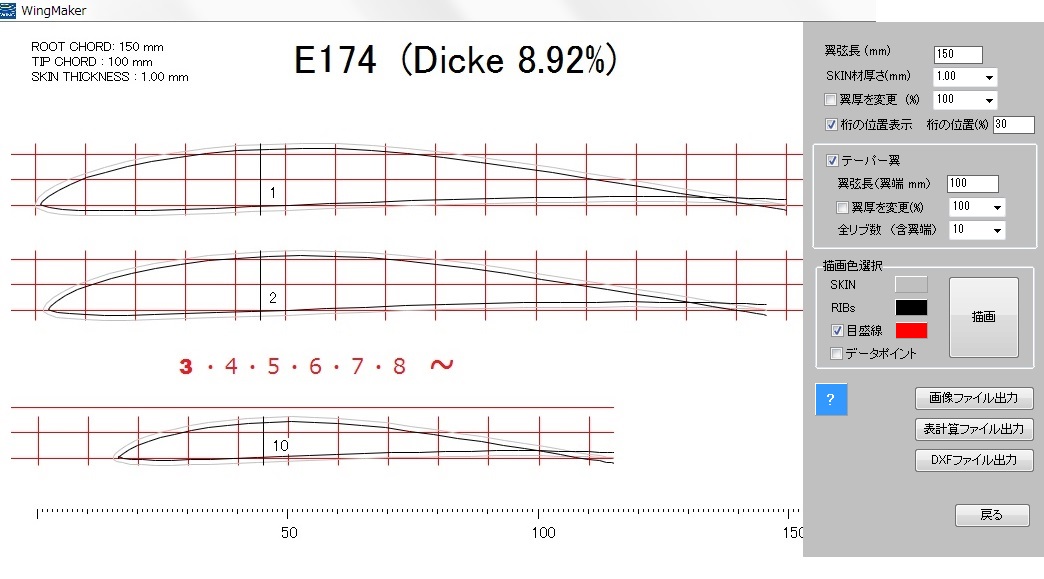
詳細は次項「実際の操作例」で説明します。 |
| 2.実際の操作例 2-① UIUCのデータベースサイトから翼型データ取り込み |
(ここでは「EPPLER 174」の作図操作の例を書きます) 起動画面で《UIUCのサイト表示》ボタンを押してUIUC(イリノイ州立大学)の翼型データベースサイトを出します。 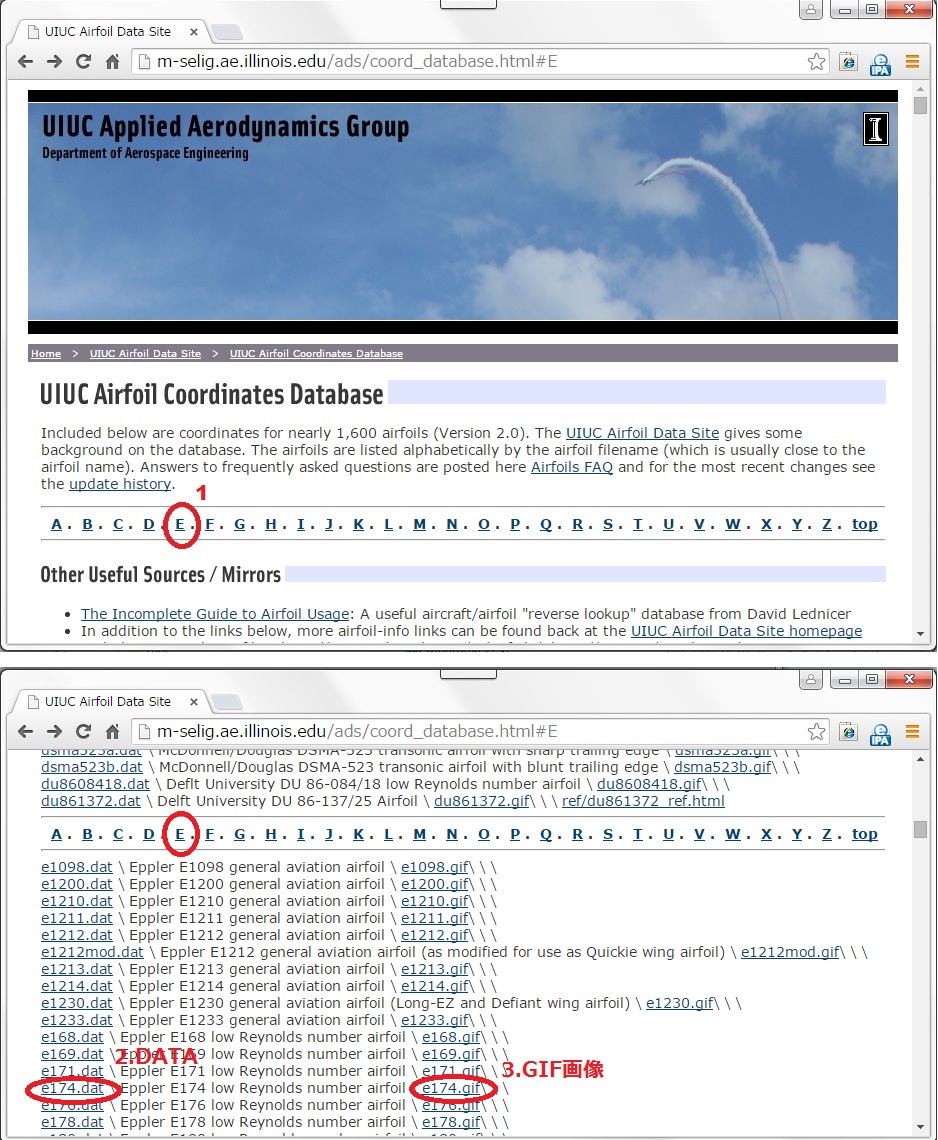 |
| 2-② リブを作図 |
《リブを作成》ボタンを押すと取り込んだデータにより下図のような図面ができあがります。 画面右側の各種数値欄の数値を選択/書き込んでから「描画」ボタンを押せば設定値に従って作図されます。 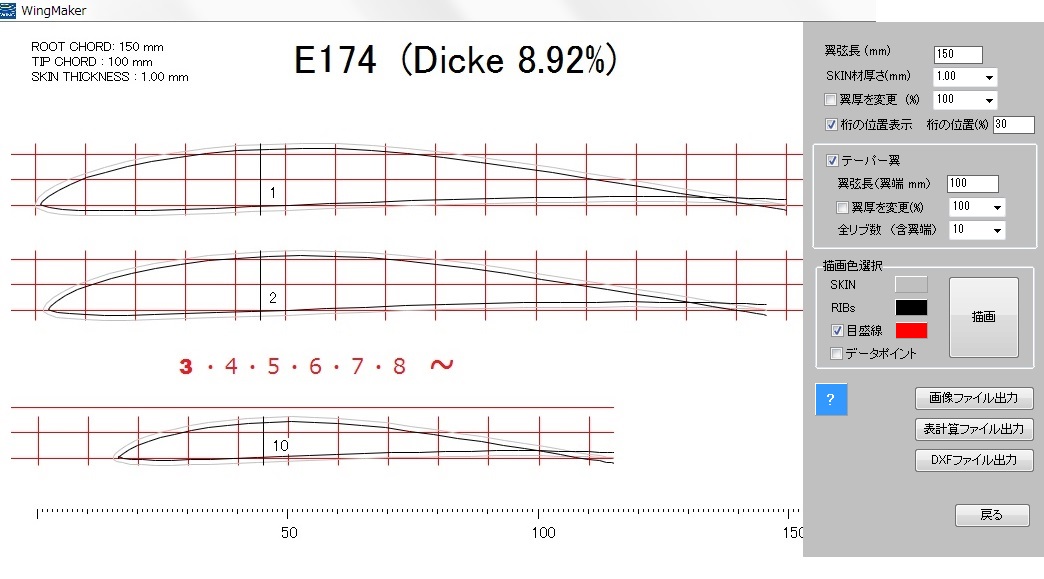 (各種設定値) |
| 3.READ ME (ファイルの解凍、ソフトのインストール、アンインストールなど) |
WingMaker by Digital Data Supply ********************** 1.ダウンロードしたファイルの解凍とフォルダー構成
4.免責事項
|