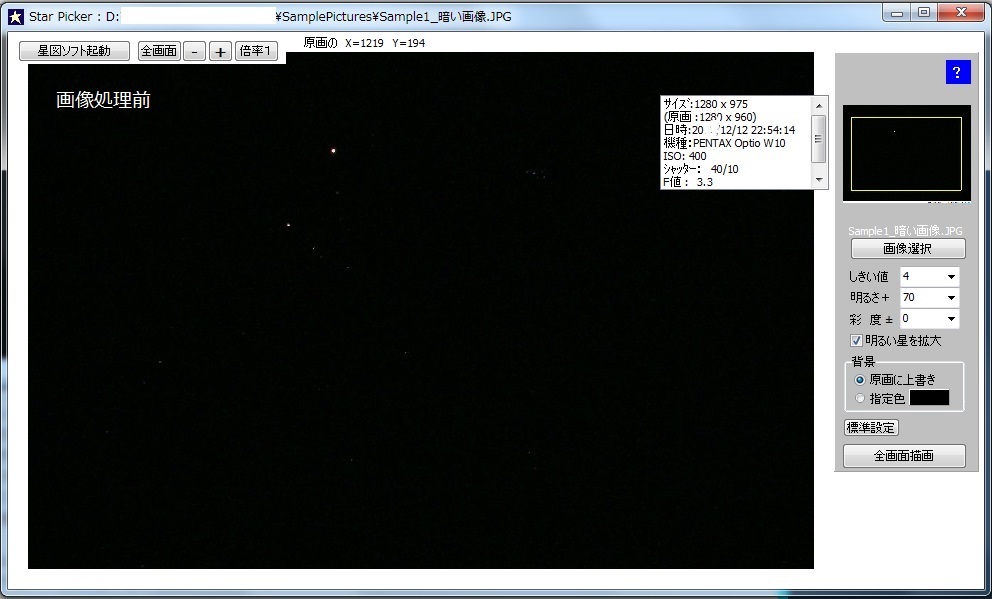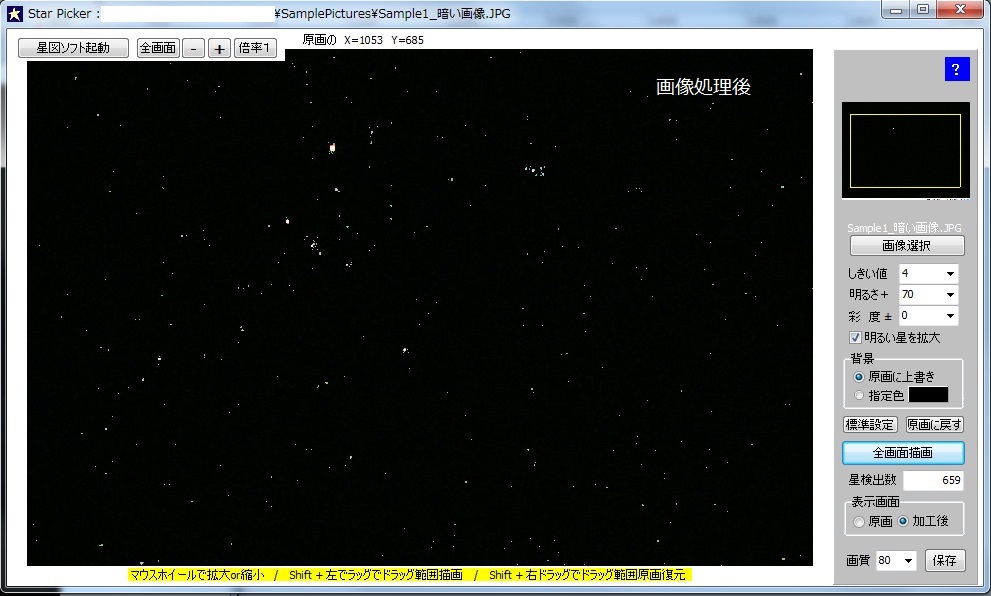(C) Digital Data Supply (DDS ホームページ) |
「 starpicker 」はここからダウンロードしてください。
(ダウンロードから起動までの手順) |
(C) Digital Data Supply |
目 次
1.実際の画面で基本操作説明 2.サンプル画像による処理の実例 ① 暗い画像の処理の実例 ② 明るい画像の処理の実例 ③ ちょっと複雑な処理例 (市街地で地上の夜景などがある場合) ④ 満月周囲の星空の処理例 3.星図ソフトを参照して処理画像の検証 (星図ソフトのダウンロードなど) 4.READ ME (ファイルの解凍、ソフトのインストール、アンインストールなど) |
| 1.サンプル画像で基本操作説明 |
《 簡単ですので実際に動かしてみてください。》 |
《基本操作の実例》 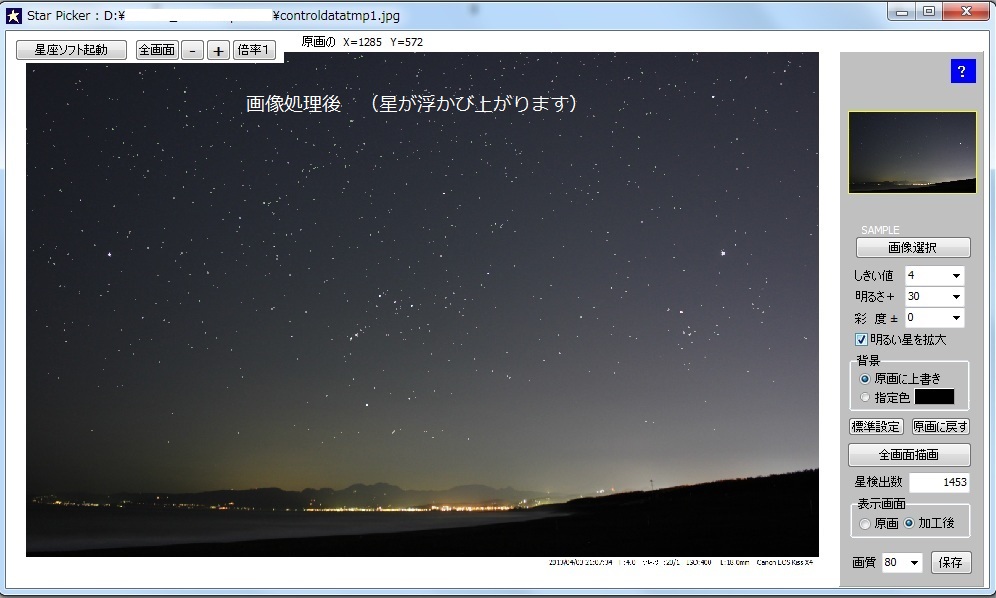
描画のやりかたは「全画面描画」ボタンで全画面を描画する方法と「Shift+左ドラッグ」により囲まれた範囲を指定した条件で描画する方法があります。また「Shift+右ドラッグ」でその範囲を元の画像に戻すことができます。ここでそれらを使って処理してみます。 |
| 2-① 暗い画像の処理の実例 |
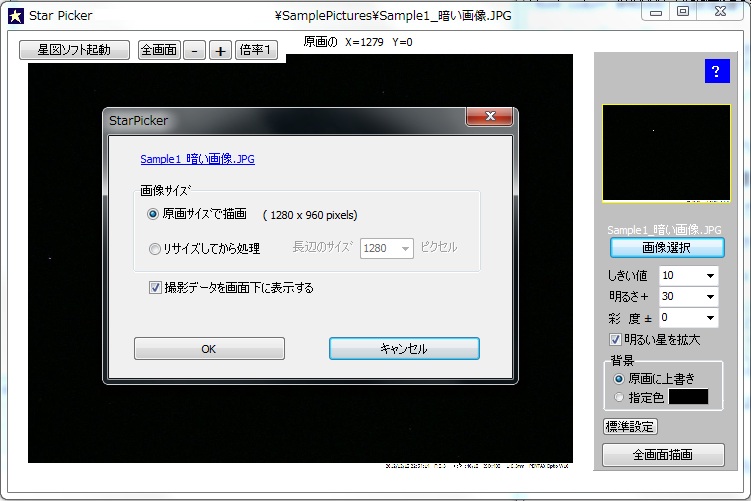
|
| 2-② 明るい画像の処理の実例 |
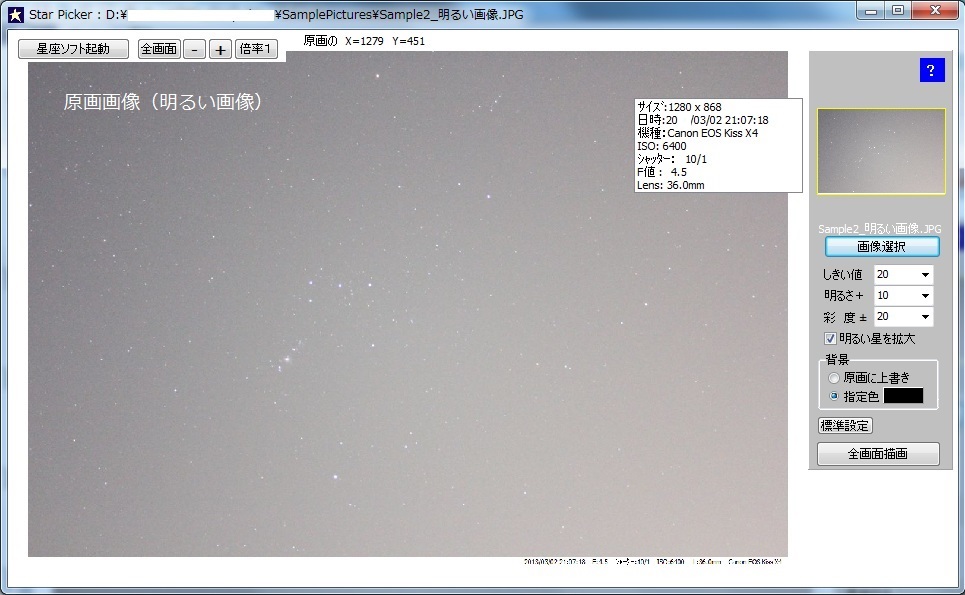
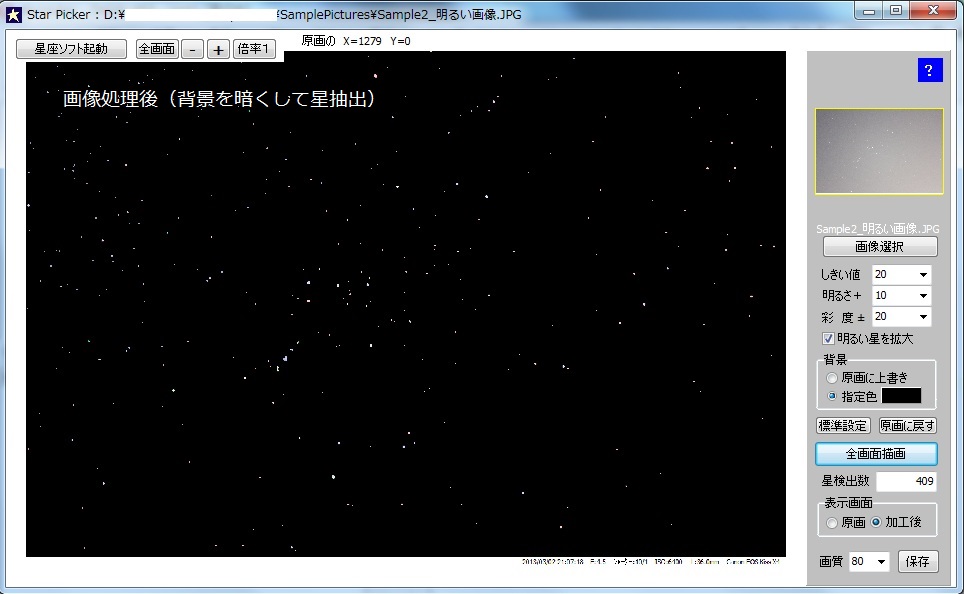 |
| 2-③ ちょっと複雑な処理 (市街地で地上の夜景などがある場合) |
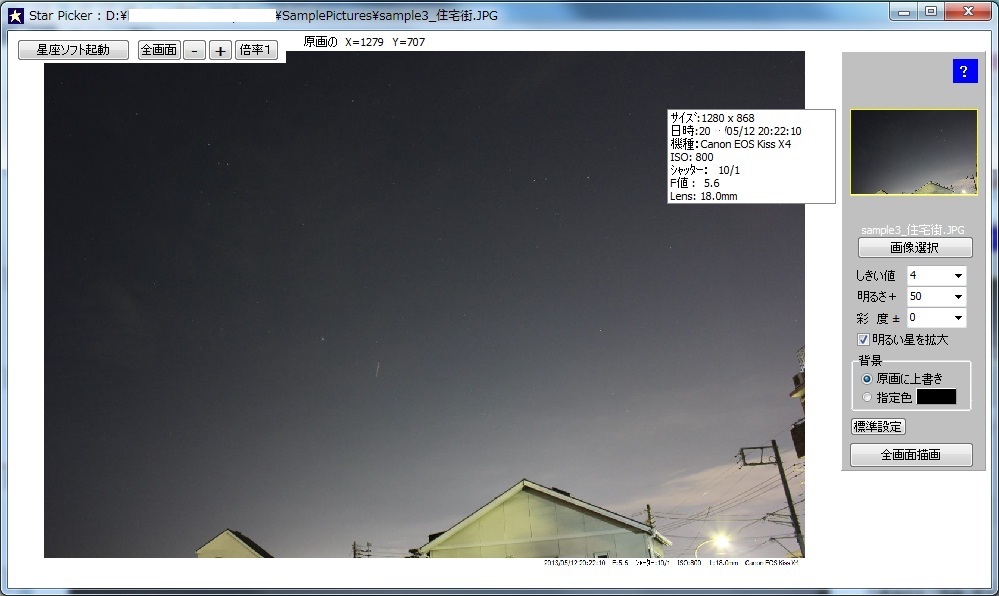
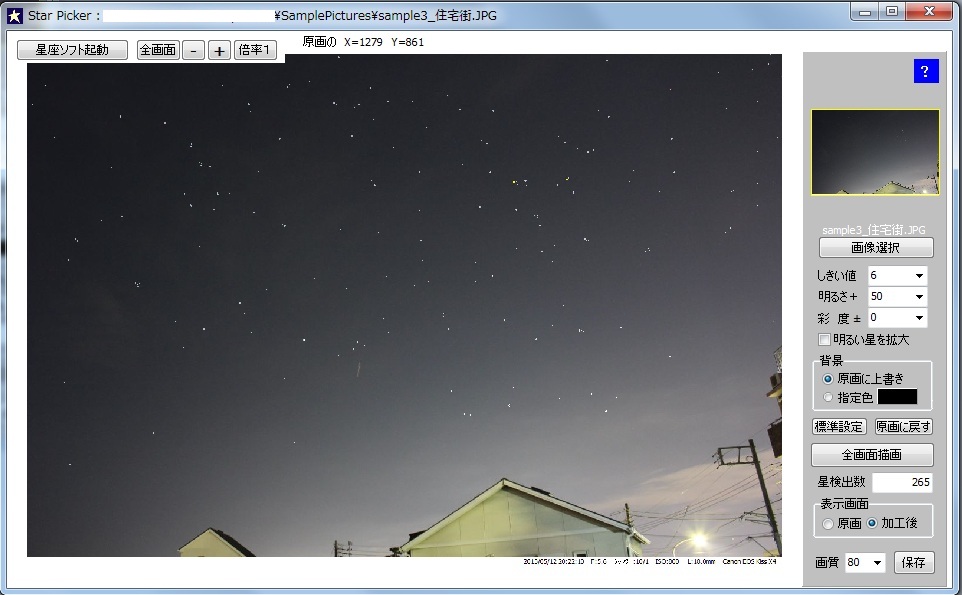 |
| 2-④ 満月周囲の星空の処理例 |
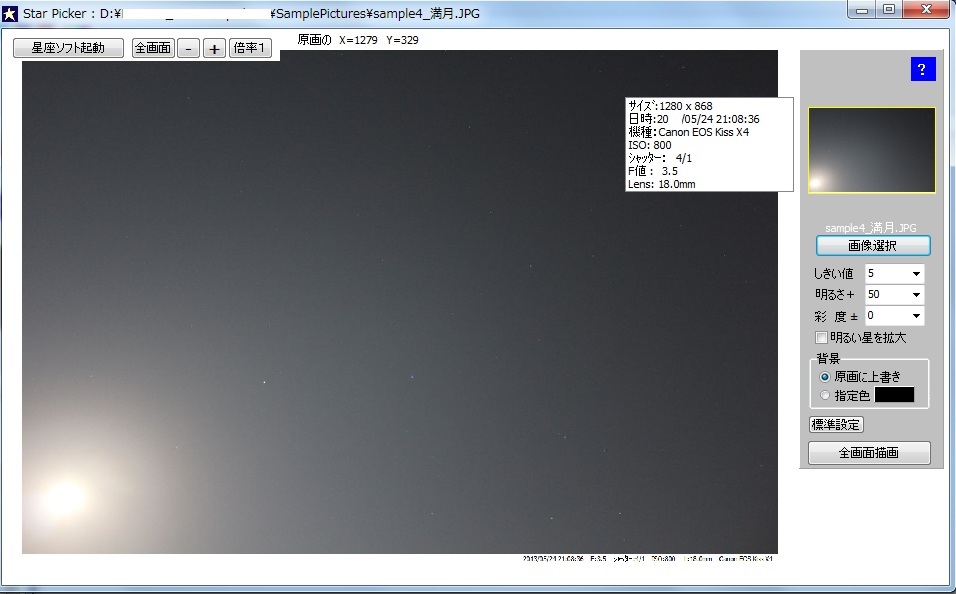
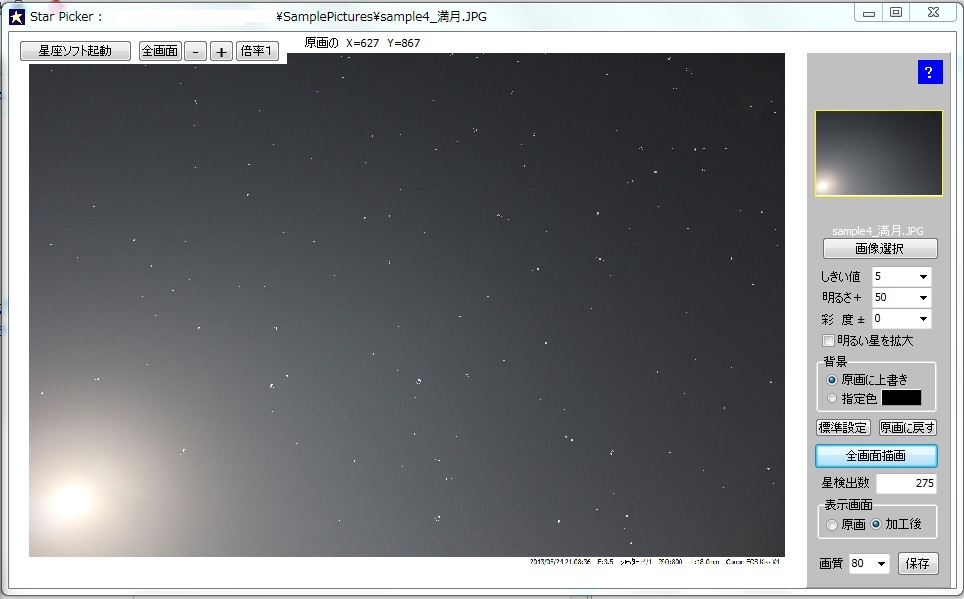
|
| 3.星図ソフトを参照して処理画像の検証 (星図ソフトのダウンロードなど) |
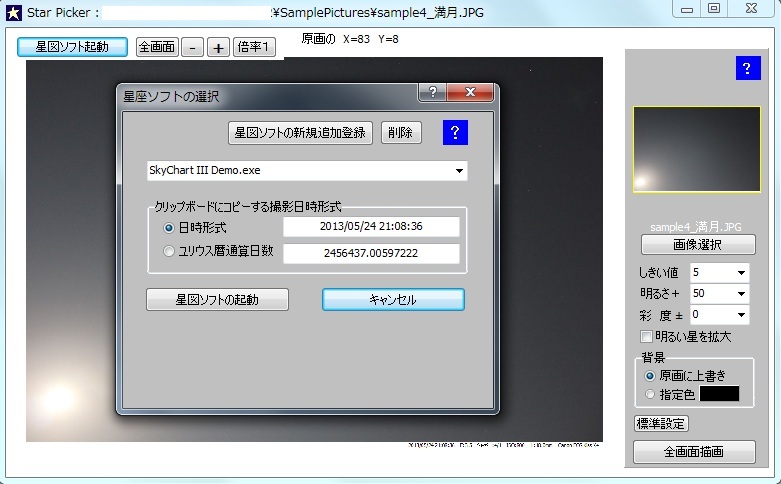
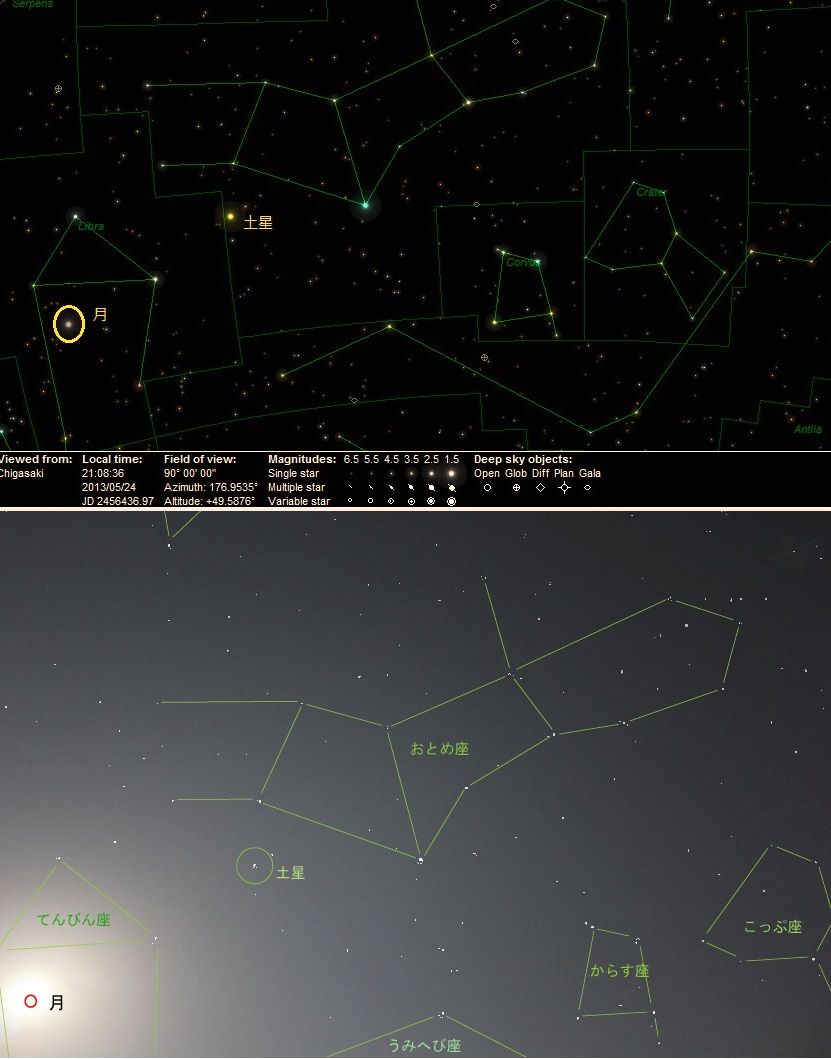 |
| 5.READ ME (ファイルの解凍、ソフトのインストール、アンインストールなど) |
星抽出ソフト ’StarPicker' について copyright(C) Digital Data Supply ******************************************
|