どこでもヨットレース編集ソフト「e_editor」について
Digital Data Supply Ltd.
・YouTubeで見る編集例 (STEP 1 航跡をみるだけの3分間編集)
・YouTubeで見る編集例 (STEP 2 スタートラインやマークの設定)
|
|
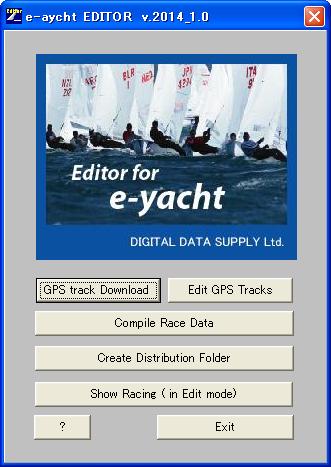 各ボタンを押しせばその機能のページが表示されます。 ・通常の編集プロセスは ①GPSデータをダウンロードする(GPS track Download ボタン) ②参加艇の艇名とGPSデータのリスト作成、スタート時刻、レース終了時刻、艇の長さ、などを入力します。(Edit GPS data ボタン) (これだけ入れればとりあえずヨットの航跡は見れます。「暫定データ保存→レース画面表示」ボタンでレース画面に進みます。) ③レース画面で航跡を見ながらマーク位置、ライン位置、コースの順序などを設定 ④艇のコース(進路)画面を見ながら風向データを作成 以上でレースシーンを見ることができるようになりますのでこれを配布するデータとして編集します。 Create Disribution File ボタンを押して配布したいレースファイル名を選択すればWEB配信用のフォルダー、CD-ROM焼付け用のフォルダー(自動立ち上げ)が作成されます。 以上で通常の編集作業は終了です。 さらに艇のクラス分けをしたり、ハンディキャップ修正時間でスクラッチレースにして見ることもできます。この方法はうら技編をご覧ください。 |
|
世の中には非常に多くの種類のGPSが出回っており、それぞれのGPSに対応したダウンロードソフトによりGPSファイルを作成します。GPSのデータフォーマットは雑多ですがその中で本ソフトで読み込み可能なフォーマットは世間でよく使われるGPX(GPS エクスチェンジフォーマット)、GDB(Garmin社のマップソースで使われるもの)、TRK(旧Garmin 社のGPSフォーマット)、TRL(HOLUX社のM241ロガー)、LOG(SONYのロガーのNMEA形式のデータ)、DTR(弊社のフォーマット)などです。 各種のGPSに対応するダウンロードソフトからダウンロードして本ソフトの「GPSDAT」フォルダーにコピーしてください。もしもこれに合致しないフォーマットの場合は上記いずれかの形式に変換してコピーしてください。 Garmin社のシリアル通信形式のGPSであれば本ソフトからダイレクトにダウンロード可能です。ここでは本ソフトを利用してダウンロードする場合のみ記しますので他のソフトを使用する場合はこの項を飛ばしてお読みください。
|
編集作業の目的は ・不要データ(レース時間外のデータなど)削除 ・誤差の大きなデータ排除 ・その他(目的に応じてジグザグデータのスムーズ化、データ間引きによるファイルサイズ減少などができます) などであります。通常ヨットの場合はGPS電波の状況はかなり好条件なため「出艇前にデータをクリアする」などを守ることによりほとんど編集作業は不要となります。 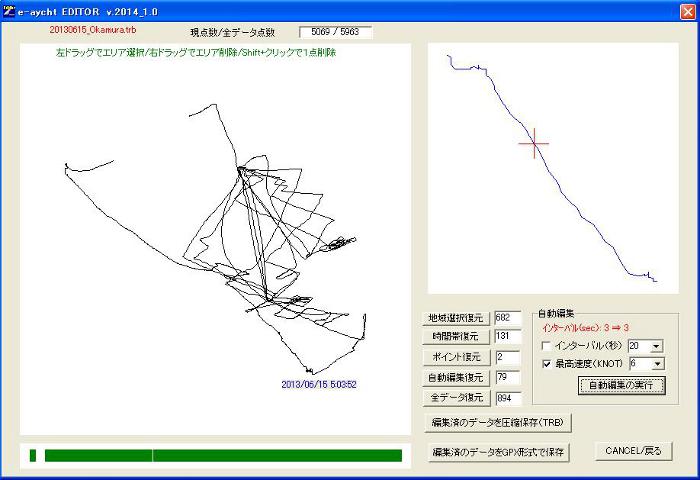 編集の方法 |
|
レース管理ファイル編集画面から「データ保存→レース表示」ボタンでレース画面が表示されたはずです。 以下はこの画面での編集方法を説明します。 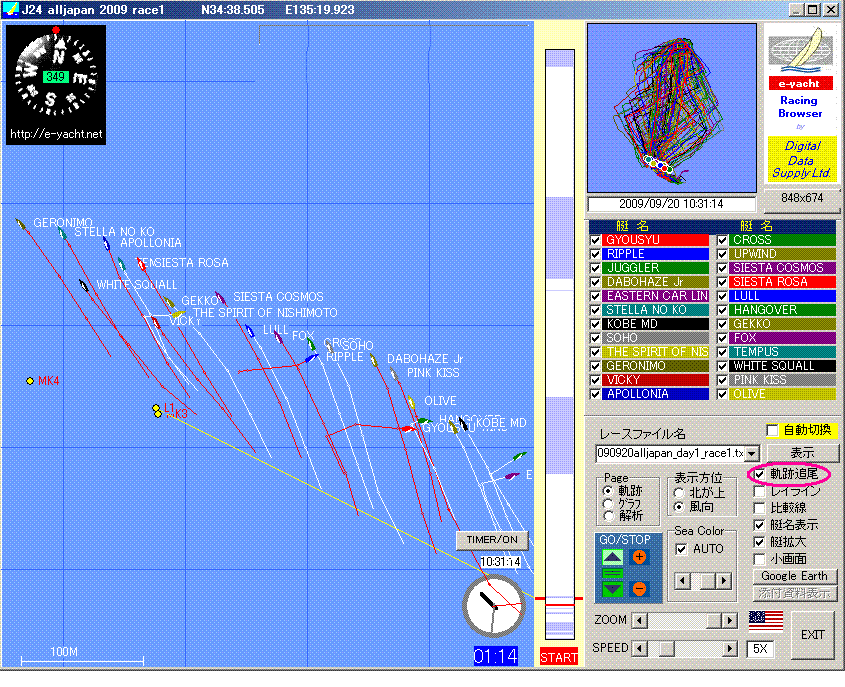 上記画面の右側にある「軌跡追尾」のチェックを外すとヨットの動きが停止して全航跡が表示され、編集モードとなります。(下図) この画面でマーク位置、ライン設定、コース設定、平均風向などを編集します。 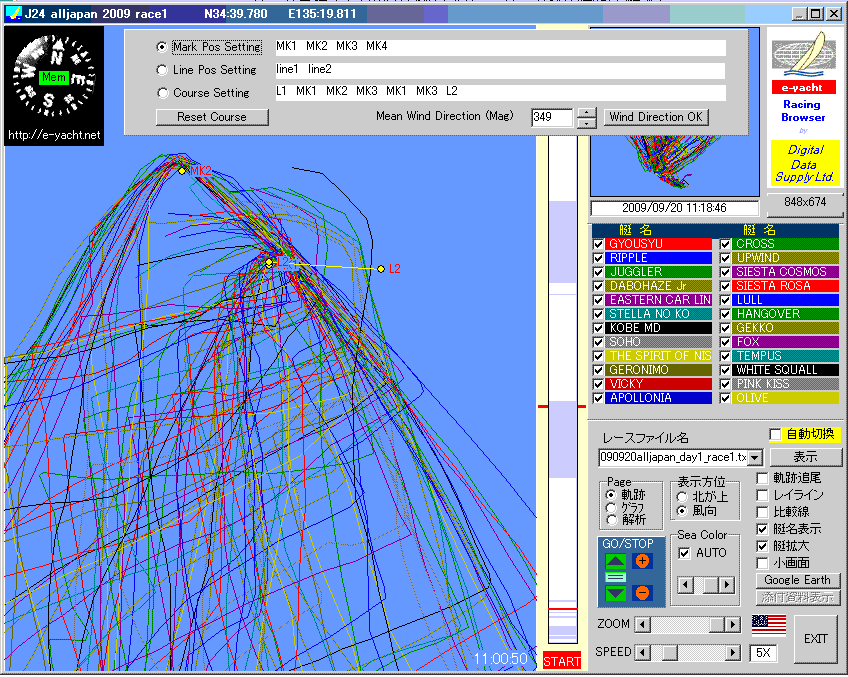 (この画面では「左クリック」でクリックした場所を中心に縮尺が拡大します。「右クリック」でクリックした場所を中心に縮尺が小さくなりますので詳細な位置を確定してマークなどを設定できます。 ①マーク設定 「Mark Pos Setting」にチェックを入れるとマーク位置設定モードとなり航跡画面を「Shift+左クリック」でマーク位置を設定します。航跡画面の縮尺は左クリックでクリックした場所を中心に拡大し、右クリックで縮小しますので適当な縮尺にしてマーク設定を行ってください。実際にはマーク、ラインの位置は潮流や風向によりかなり移動しますので必要に応じて第1上と第2上マークを別々に設定することもよくあります。 設定した順番に従って「MK1」「MK2」と番号がつきます。 一度設定したマークを取り消すにはマウスポインターをマーク位置にあわせて「Shift+右クリック」で消すことができます。 ②ライン設定 「Line Pos Setting」にチェックを入れるとライン設定モードとなります。「Shift+左クリック」でラインの片端が設定され、他端で「Shift+左クリック」することによりラインが引かれます。ラインの場合も設定した順番に従って「Line1」「Line2」と番号がつきます。ゲートの場合もラインを使うことができます。 注意点としては特にスタートラインとフィニッシュラインは全艇がライン上を通過することを確認して注意深く設定してください。 一度設定したラインを取り消すにはマウスポインターをラインの端の位置にあわせて「Shift+右クリック」で消すことができます。 ③コース設定 マーク、ラインの設定が終了したらコース設定をします。コース設定とは、回航すべきマーク、通過すべきラインの順序を指定するもので、これによりソフト内部でレグ毎の帆走時間や帆走距離、速度などが計算されます。(コース設定をしていないとデータ解析をしません) 「Course Setting」にチェックを入れるとコース設定モードとなります。この状態で通過すべきマーク、回航すべきマークを順序に従って「Shift+左クリック」していきます。間違ったときは「Reset Course」ボタンでリセットし、再度コース設定を行います。 ④レース海域の表示方位決定(平均的な風上方位の決定) 通常のマーク回航レースでは風上を上に表示するとコース全体のイメージが明確になりますので表示方位を決定します。あとで説明する「風データ」がない場合はこの風向を元にセールの表示角度などが描画されます。 > 上図で「Mean Wind Direction」の数値を変更して表示方位を設定し、「Wind Direction OK」ボタンを押して決定します。 以上でこの画面での編集は終了です |
レース画面の右側にある「Page」フレームの「グラフ」を選択すると艇の進路と艇速を表示したグラフが出ます。(下図) ここでの作業は「風向グラフ」作成です。風の振れがほとんどない場合は風向グラフを作成しないでもあまり問題ありませんが風が振れるた場合は風向グラフを作成しておくとレイラインがどんどん変わっていき、コース取りによる優劣や勝敗の原因などが良くわかりますので作られることをお勧めします。 作成しない場合はこの項をスキップしてください。 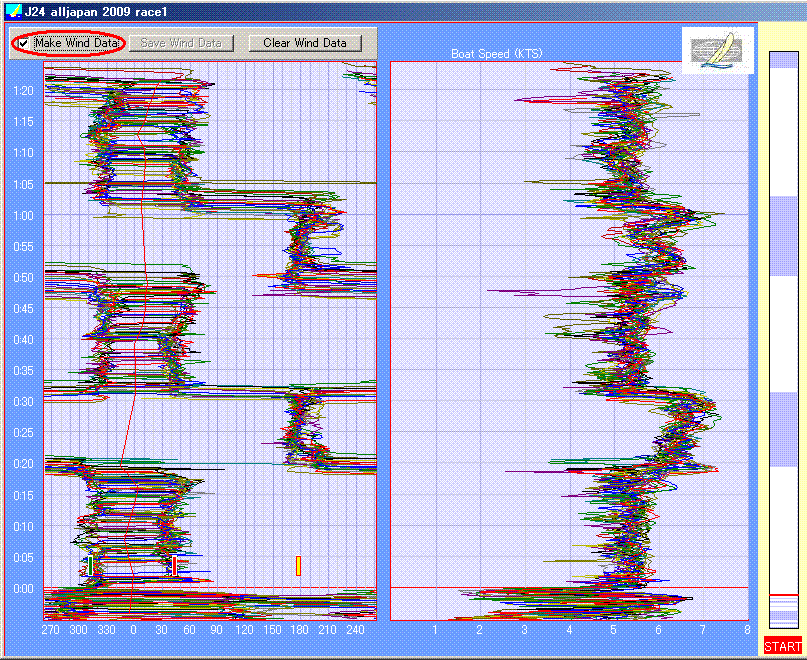 風向グラフ作成 ①「編集モード」で風向グラフを開くとグラフ左上に「Make Wind Data」というチェックボックスが現れます。これにチェックを入れると「風データ作成モード」となります。 ②グラフ左側の「BCO & TWD」(BCO = Boat Course, TWD = True Wind Direction )のグラフには全艇のボートコースが現れます。レースがスタートするとポートとスターボードで比較的はっきりとコースが変化していくのを見ることができます。このポートとスターボードの中点をほぼ風向と見立てて風のグラフを手動で作成していきます。 ③「風データ作成モード」の状態でグラフにマウスを移動するとマウスの左右とマウスの示す方位の裏針の線がマウスの移動に従って移動します。これらは左より「スターボード」「ポート」「風軸」を現します。(これらの線は編集時に設定した「レイラインUP」などのデータにより相対位置が決まります) 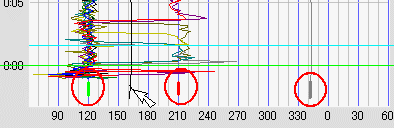 この表示を頼りにスタート前の時刻からフィニッシュまでグラフをクリックしていくと「風データ」が出来上がります。 最後に「Save Wind Data」ボタンをクリックすると自動的に風グラフのファイルが作成されて登録され、同時に「風データ作成モード」から脱却します。 (風向、風速のファイルは実際の航海計器 以上でレース画面、グラフ画面での一連の作業は終了です。 |
レース画面に写真をリンクすると、よりリアルなレースシーンが再現できます。リンクの方法は ・今まで編集してきたレースを起動して、そこにレース期間内に撮った写真のフォルダーをドロップする。または ・編集画面で写真のフォルダーを指定する。 などによりリンクすることができます。 (写真フォルダーの準備) |
①編集メニューの画面で「Create Distribution File」ボタンを押すと配布ファイル作成画面が出ます。(右図) ②配布ファイルに同梱するレース管理ファイル名を「レースファイル選択」枠をクリックしていくと選択されたファイルのリストがその下に出来上がります。このリストの順番で自動的にレースが切り替わります。 ③写真画像があってそれを添付する場合は「Attach Pictures」にチェックを入れておきます。 ・Size(Pix)で配布する画像のサイズを決定します。500ピクセル程度がお勧めです。 ・Qualityで画質を決定します。画質は20~100まで選択可能ですが30程度でも十分見れますので画像数が多い場合は30程度がお勧めです。 ④HELPを添付する場合は「HELPを添付」にチェックを入れます。 ⑤「配布ファイル作成」ボタンを押してから配布するフォルダー名を入力します。 以上で「Distribution」フォルダーの中に上記で指定したフォルダーが作成され、その中に一群のレース表示に必要なGPSファイルやレース管理ファイル、風データ、画像データなどが整理されて配置されます。配布用の画像はこのプロセスで圧縮されます。 |
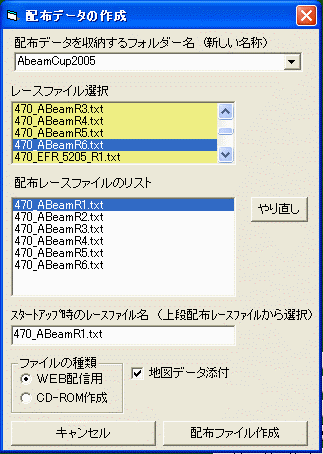
|
①作成されたデータ(右図の例では「AbeamCup2005」)があるかどうかエクスプローラで確認します。(右図) ②このフォルダーをそのまま圧縮して配信用にします。圧縮ソフトは各種ありますがここでは一般的に広く使われていて無料で入手できる定番ソフトを使って「LZH圧縮」する例を紹介します。 (http://www.chitora,jpから入手できます) ③圧縮方法は同ソフトのマニュアルに書いてありますが「AbeamCup2005」のフォルダーをドラッグして同圧縮ソフトのアイコンにドロップすれば一発で圧縮され(特にファイル名を指定しなければ)「AbeamCup2005.lzh」が作成され、これが配信用ファイルとなります。 (同ソフトにより自動解凍型のファイル作成も可能ですが現状のインターネットセキュリティーの問題から考慮して「LZH」タイプで配信するのが一般的です。この場合はクライアントも解凍ソフトが必要です) 
|
①同ヨットレースソフトのCD-ROMを作成するとCD-ROMをPCに入れるだけで自動立ち上げによりレースシーンが見れる仕様になっています。 ②これに必要なファイル群を作るには上記の「配布用ファイルの作成作成」の段階でファイルの種類を「CD-ROMの作成」にして「配布ファイルの作成」ボタンを押します。 例としてフォルダー名を「cd6」という名前で作成した場合このフォルダーの中には右のようなファルダー構成となっています。 ③これらのファイル群をCD-ROMに焼き付ければ自動立ち上げのCD-ROMが出来上がりです。 (CD-ROMの作成方法についてはPCの説明書などをごらんください) 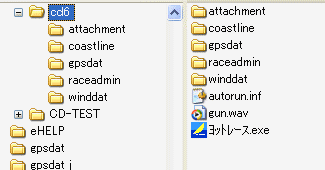
|
うら技を使うにはRaceAdminの中にある管理ファイル(例えば「HDH2009_ct.txt」のようなテキストファイル)を直接開いて編集します。 (本編集ソフトにはうら技を編集する機能はありません) 通常使えるうら技の主な機能は ・クラス分け:例えばクルーザーの場合は艇のサイズ、適用ルール別けによりいくつかのクラスに分かれている場合があります。これをクラス分けしておくことによりある特定のクラスだけをクローズアップして見たい場合などには簡単に分別できます。 ・修正時間によるレース:クルーザーの場合には艇の順位は修正時間により計算されます。編集することによりGPSで採取したデータを時間修正係数により修正してあたかもスクラッチレースのように見ることができます。 ・起動画面(ソフトの表紙)のカスタマイズ などです。ここで一度レース管理ファイルを開くと右のような表になっています。 この表の上から順番にその意味を書いていきますと。 --------------------------------------- T1,**** :タイトル1が書かれています。 T2,**** :タイトル2が書かれています。 MG,-6.9 :磁気偏差の値が入っています。(-6.9は西偏6.9度) LG, 10 :艇の長さ(この場合は平均10m) ST, 2008/01/20 10:00:00 :スタート時刻(日本の標準時刻) FT, 2008/01/20 11:05:00 :レース終了時刻(日本の標準時刻) TD, 9 :UTCに対する時差(日本は9時間) NU, 1 :北が上(Nort Up)を指定。(風向が上の時は書かなくてもOK) CT,1 :時間修正モードで起動するように指定します。 CLSSEP,1 :クラス分けすることを宣言します。 CLSN,PACIFIC :以下の2艇をPACIFICクラスと指定します。 BN, 20080120hawks.DTR, HAWKS, .86 (BNはBoatNameを示すタグ,GPSファイル名、表示する艇名、その次にコンマ+時間修正係数を入れます。(以下同様) BN, 20080120lions.DTR, LIONS, 1 CLSN,CENTRAL :以下の2艇をCENTRALクラスと指定します。 BN, 20080120giants.DTR, GIANTS, .98 BN, 20080120tigersII.DTR, TIGERS, .8 MAP, 5239 :添付される地図名です(自動的に指定されます) LL, 45,160 :レイラインをUP=45度、DN=160で引きます BT, 3 :スタート前の表示時間は3分です PS, 20, 5 :スタート後のPlaySpeedを20倍とし、スタート前までは5倍で表示します。 AT,DH09results.pdf :添付資料のファイル名が書いてあります。 NU, 1 レース海面をノースアップ(北が上)で表示 WD, 190 :平均風向は190度 WF,セパ対抗ヨットレース_wind.csv :風データのファイル名指定 MK,2110.18406416971,8375.80869193222 :マーク1の緯度、経度(分換算) MK,2108.46866674878,8376.30928629252 :マーク2の緯度、経度(分換算) LN,2109.98100592091,8376.47317447958,2110.07905516867,8376.58245508555 :ライン1の両端 LN,2110.03431534028,8376.2701138504,2110.14117582986,8376.34046056205 :ライン2の両端 CRS,L1,MK1,MK2,MK1,L2 :コースの順序(ライン1から出てMK1,MK2,MK1を回りライン2でFinish) ---------------------------------------------- (以上でRaceAdminファイルの意味することが大体ご理解いただけたものと思います。これを整理して) (クラス分けのやり方) ① CLSSEP,1 をボートリスト以前の行に入れます。 ② ボートリストの前に 「CLSN + カンマ + クラス名」を書きます。 以上で航跡画面のボートリストがクラス別に表示されます。 (時間修正モードにするやりかた) ① 「CT、1」を入れて時間修正モードで起動することを宣言します。 ② BN(BoatName)欄にはGPSファイル名、艇名の次にカンマ区切りで時間修正係数を入れます。 以上で時間修正モードなどの設定ができます。 (時間修正係数だけ入れてTCF,1を入れない場合はブラウザ上でCTモードにチェックを入れるとCTモードに入れ替わります) (起動画面の画像のカスタマイズ) ①表紙にしたいjpgファイルに「Cover.jpg」という名前をつけて本ソフトの「RaceAdmin」フォルダーにコピーするだけで以後配布ファイル作成時に自動的にこれが添付されて起動時の表紙となります。 (その他) ①各艇の個別のサイズ(LOA)を指定。 ②特定の艇、例えば途中棄権の艇、失格の艇などを非表示(チェックを外しておく)にする。③時間差スタートのスタート時刻補正(同時スタートにする)、などの裏技が可能です。これらは一般的ではないためここでは書きませんが必要であればお尋ねください。 |
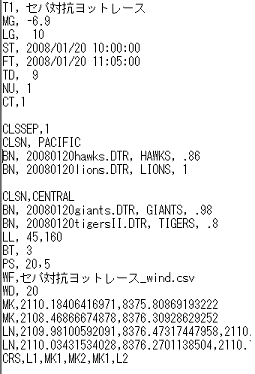  cover.jpgの例 |
|
①防水対策----主にディンギーの場合----ビニール袋タイプとタッパータイプ GPSは防水構造ではありませんのでディンギーの場合は沈を前提に防水対策が不可欠です。また設置場所がスピンバッグ、シューターなどの場合は物がGPSに触れてGPSのボタンが無意識に操作されたりするのを防止する必要があります。 このような状況を考慮して ・ビニール袋タイプ---OP級の場合はスピンもなく物に触れる恐れもありませんので江ノ島では防水用のビニール袋(防水ジッパーのあるシップロック)に入れてマストステップ脇の下にガムテープで貼り付けて設置しています。 ・タッパーウエアタイプ---スピンのある艇ではクルーもおり無意識にGPSのボタンに触れたり物が当たることが考えられます。この目的で江ノ島では適当なサイズのタッパーウエアの中にスポンジを入れてGPSを保護したものをコクピットのポケット、スピンシューターなどに入れております。  ②搭載位置など ----なるべく艇の中央が好ましい ①現在ソフトでは「GPSの位置=艇の中心」で描画するようにしてあります。通常は全艇のGPS搭載位置はクラスにより大体統一できていますのでGPSの誤差を考慮すると相対的な位置関係は問題ありませんがマッチレースなど、シビアな位置関係を見たい場合、例えばJ24などでは「メインハッチの下」にガムテープで貼るなどクラスで統一したらより正確なものとなりましょう。 ②艇のマテリアルがFRPの場合はどこに搭載しても受信状態が特に悪くなったことはありませんが電波の影響が考えられるカーボン艇、濡れたスピンの下になる可能性のある艇、金属艇などの場合は実験により電波の障害が起きにくい搭載位置を決めてください。 |






