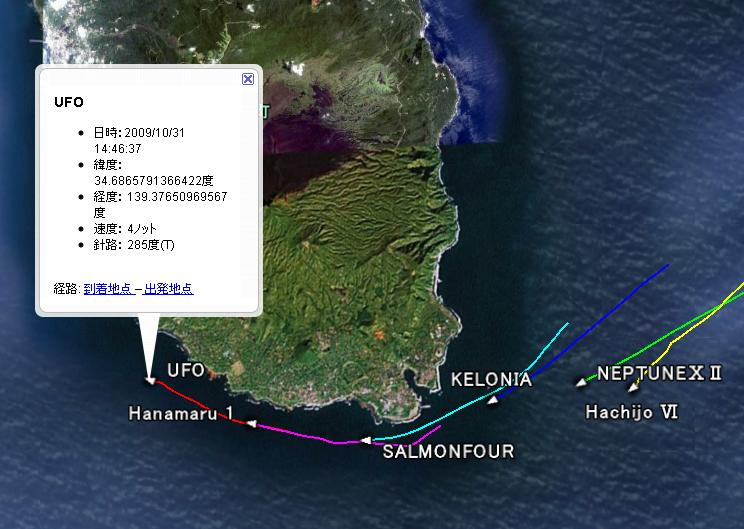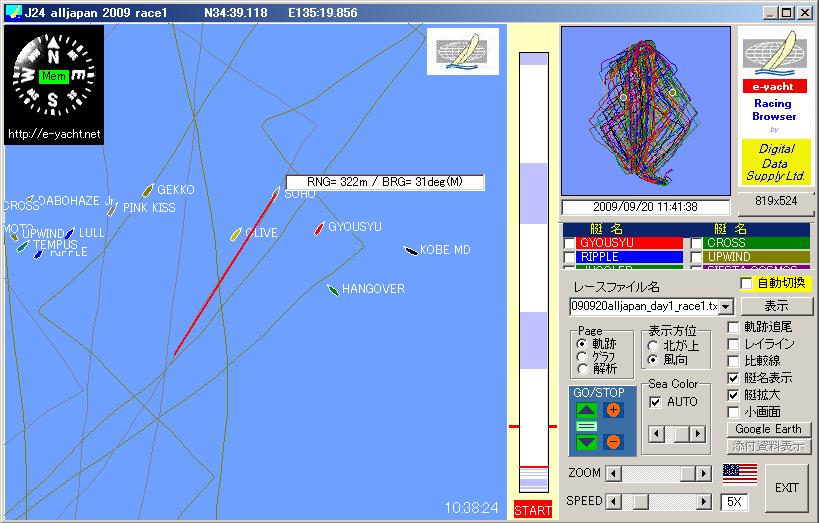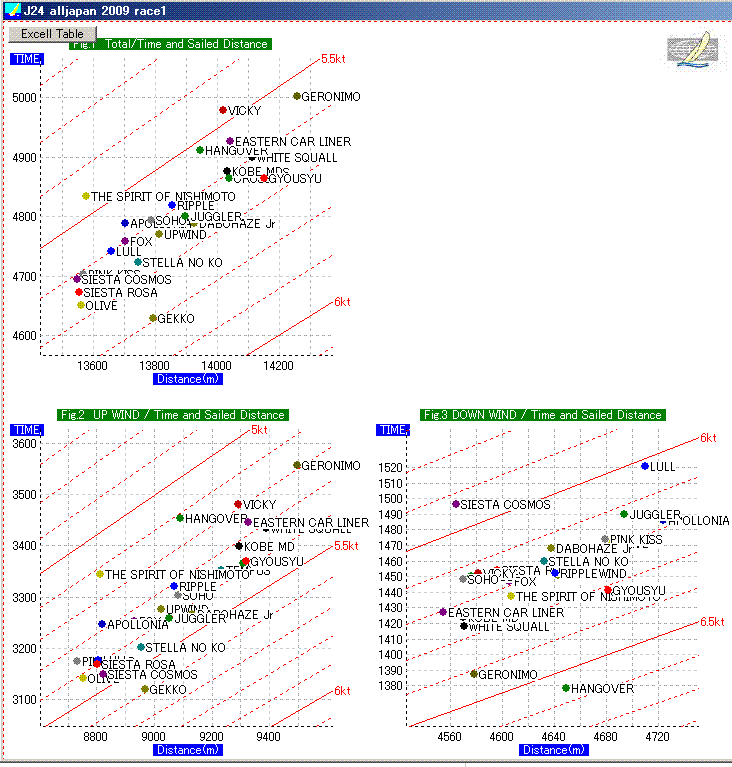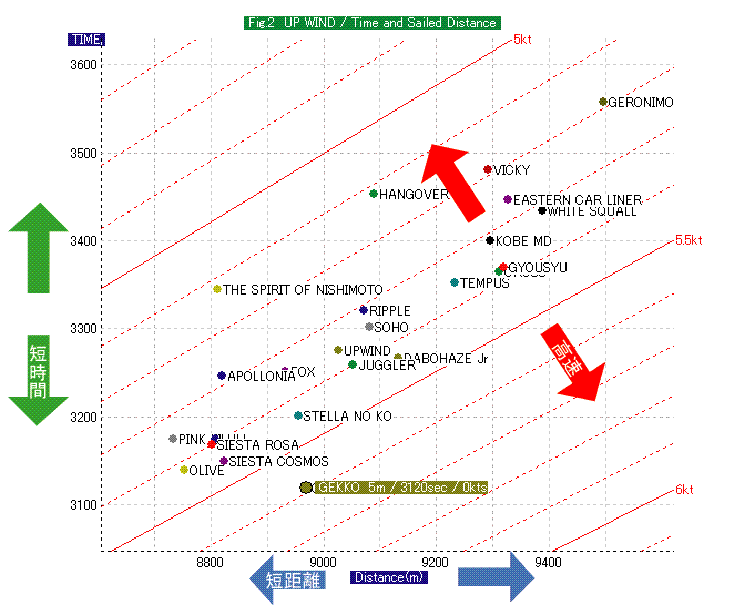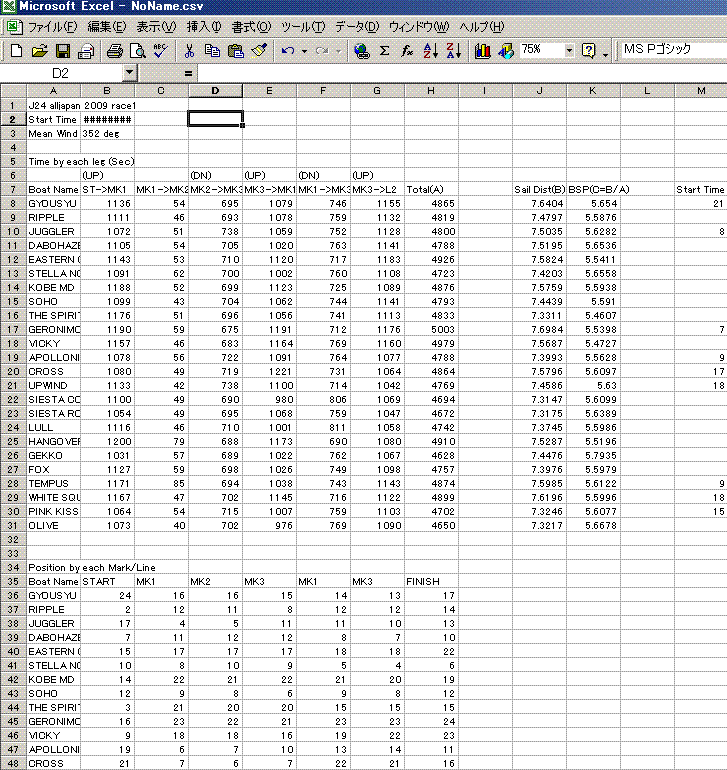乽偳偙偱傕儓僢僩儗乕僗乿
(僽儔僂僓曇偺HELP)
丂丂丂(e-yacht Ver. 11.3)丂丂Digital Data Supply Ltd.
杮僜僼僩偼婎杮揑偵偼乽壗傕憖嶌偟側偄偱傕摦偔乿偙偲傪栚巜偟偰嶌偭偰偁傝丄傑偨儅僂僗傪堏摦偡傟偽偳偺傛偆偵摦偐偡偐偺僸儞僩偑弌傞傛偆偵側偭偰偍傝傑偡偡丅偟偐偟奺庬憖嶌偵傛傝丄椺偊偽嫮壔僐乕僠傗擬怱側儗乕僒乕偑儗乕僗偺拞恎傪夝愅偟丄僙乕儕儞僌偺媄弍夵慞偵栶棫偮僨乕僞傕尒傞偙偲偑偱偒傑偡偺偱堦搙慡懱傪捠偟偰偛棗偔偩偝偄丅 |
CD-ROM偺応崌偼CD-ROM傪僪儔僀僽偵擖傟傟偽捠忢偼帺摦揑偵乽偳偙偱傕儓僢僩儗乕僗乿偑婲摦偟傑偡丅乮婲摦偟側偄応崌偼eyacht2010.exe傪僟僽儖僋儕僢僋偟偰婲摦偟偰偔偩偝偄丅CD-ROM偺応崌偼埲壓傪旘偽偟偰師偵恑傫偱偔偩偝偄丅 |
婲摦夋柺偺愢柧 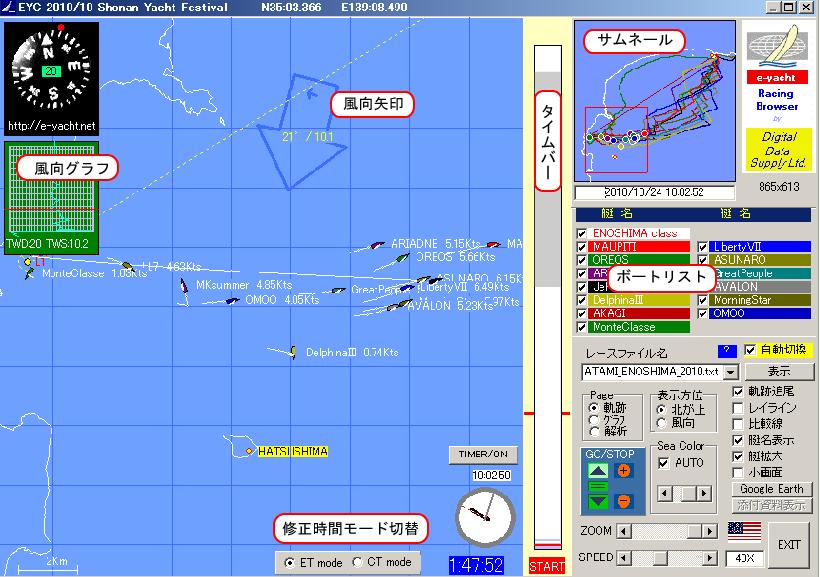
|
昞帵愗懼僷僱儖偺塃懁偵偁傞乽帺摦捛旜乿偺僠僃僢僋傪奜偡偲壓婰偺傛偆偵慡峲愓偑昞帵偝傟傑偡丅 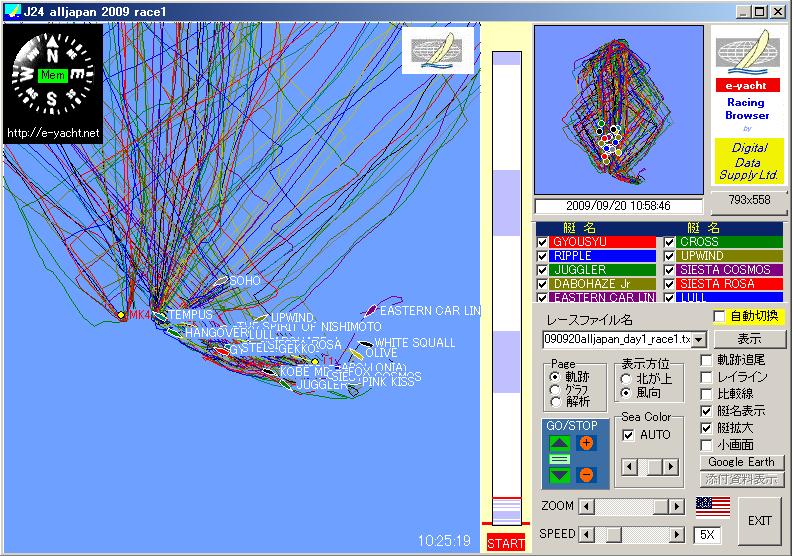 |
昞帵愗懼僷僱儖偺嵍懁偵偁傞乽僌儔僼乿偵僠僃僢僋傪擖傟傞偲壓婰偺傛偆偵儃乕僩僐乕僗丄掵懍偺僌儔僼偑昞帵偝傟傑偡丅 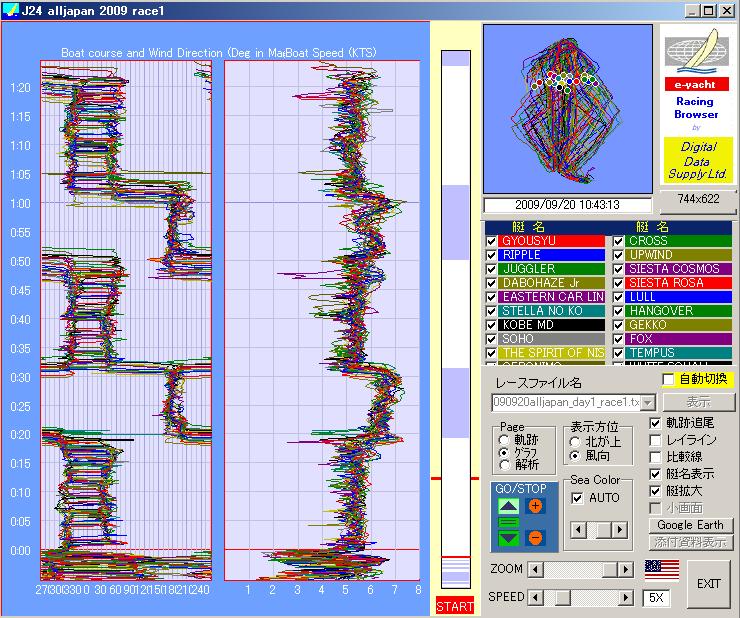 |
|
杮僜僼僩偺攝晍曽朄偼暿搑曇廤婡擻晅偒偺僜僼僩偱曇廤偟偰WEB僒僀僩偱棳偟偨傝儊乕儖偱攝怣偡傞偙偲偑偱偒傑偡偑丄偦偺応崌偼堦搙僟僂儞儘乕僪丄夝搥偲偄偆嶌嬈偑昁梫偱偡偑丄YouTube側偳偺摦夋僒僀僩偵UP偟偰偍偗偽偦偺傾僪儗僗傪僋儕僢僋偡傞偩偗偱儗乕僗傪尒偣傞偙偲偑偱偒傑偡丅摦夋偺夋幙偼尷搙偑偁傝傑偡偑僒僀僩朘栤幰偑僋儕僢僋偡傞偩偗偱婥妝偵尒傞偙偲偑偱偒,丄傑偨MAC/Windows側偳偺OS傪栤傢偢偵尒傟傑偡丅僒儞僾儖偼偙偪傜偵偁傝傑偡丅 偙偙偱偼偦偺庤弴丄傗傝偐偨側偳傪愢柧偟傑偡丅 摦夋僒僀僩傊宖嵹偺庤弴偼乮YouTube偺椺乯 |