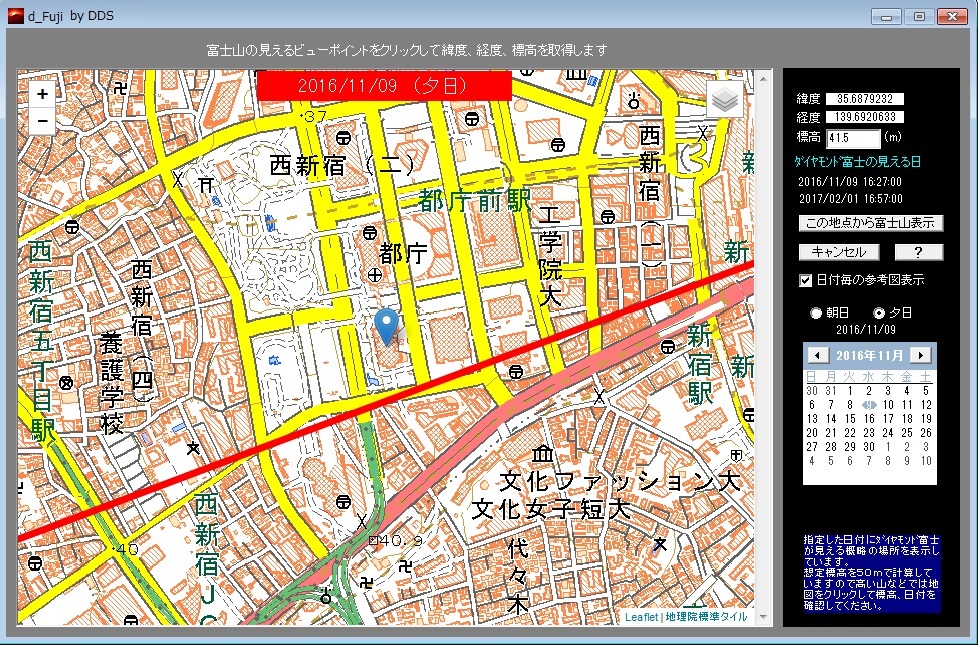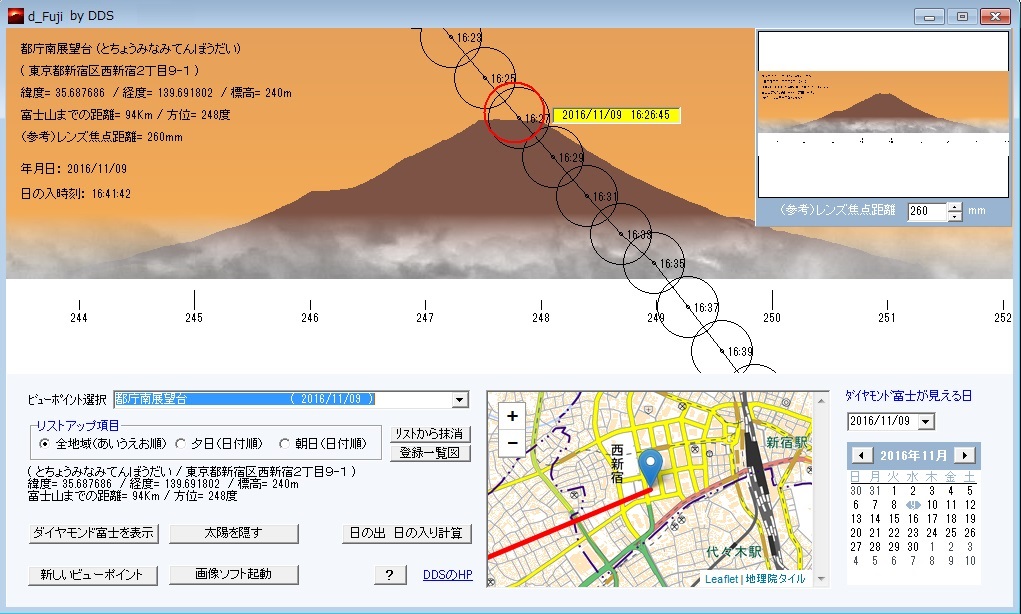(Windows XP, Vista, 7, 8, 10 対応) (C) Digital Data Supply (DDS ホームページ) |
「 d_Fiji_v24 」はここからダウンロードしてください。
(ダウンロードから起動までの手順) |
(C) Digital Data Supply |
(本ソフトはWEB地図の仕様変更などに対応したものであります)(2016/3/16現在) (機能などは以前の d_Fuji v22 , d_Fuji v23と同じです) 目 次
1.本ソフトの基本機能(ボタン類の機能説明) 1-① 起動画面 1-② 地図画面で新しいビューポイント選択 1-③ 富士山の表示→ダイアモンド富士の表示→ビューポイントの登録 1-④ 日付を指定してダイヤモンド富士が見える場所を探す 2.起動から登録までの一連の基本操作例 (以上のおさらい) 3.READ ME (ファイルの解凍、ソフトのインストール、アンインストールなど) バグとかリクエストなどありましたらここからご一報ください。(件名は変更しないでください) |
| 1.本ソフトの基本機能(ボタン類の機能説明) 1-①起動画面 |
本ソフトを起動すると下記のような画像が現れます。この画面のボタン類を説明します。
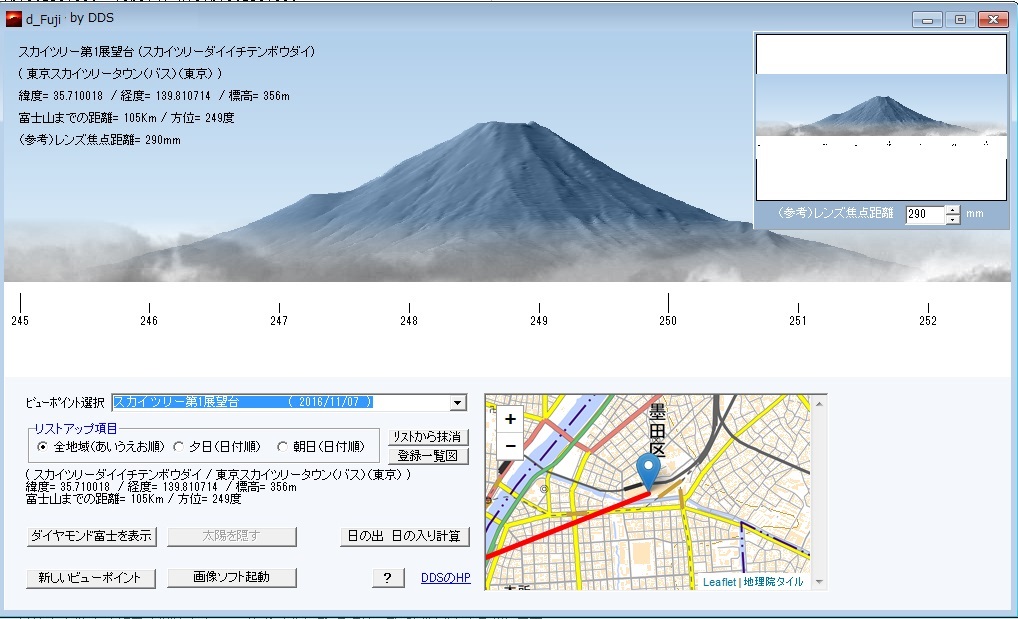
《設定値やボタンなどの説明/画面の上から順に説明します/詳細は操作例の欄をご覧ください》 |
| 1-② 地図画面で新しいビューポイント選択 |
起動画面で《新しいビューポイント》ボタンを押すとこの画面になります。
赤い細線はダイヤモンド富士が見える北限、南限を示します。 (地図を表示するにはネット環境が必要です) 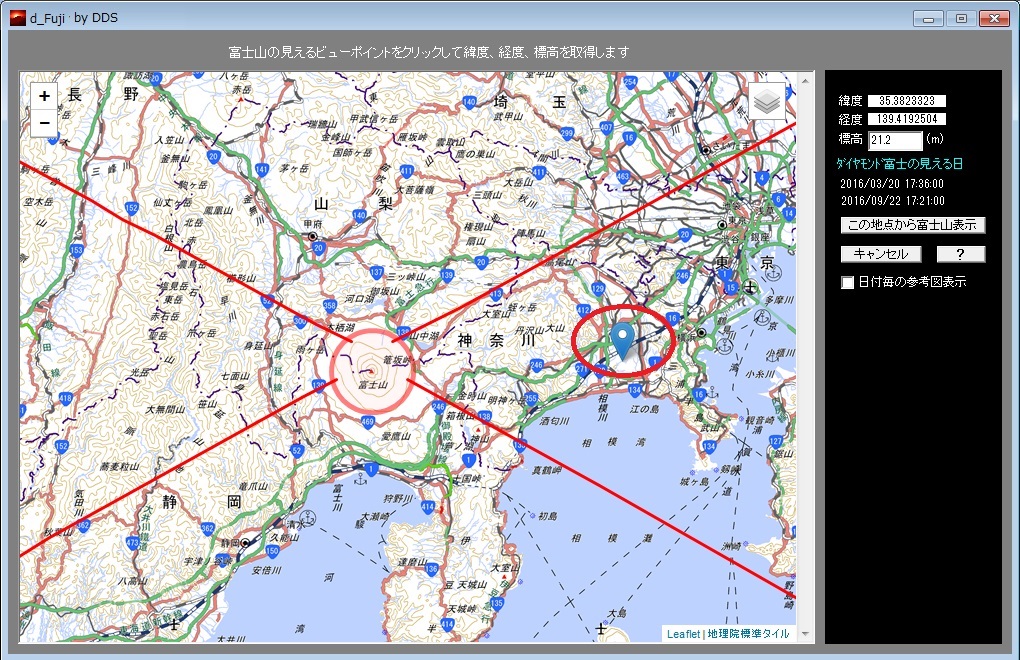 |
| 1-③ 富士山の表示→ダイアモンド富士の表示→ビューポイントの登録 |
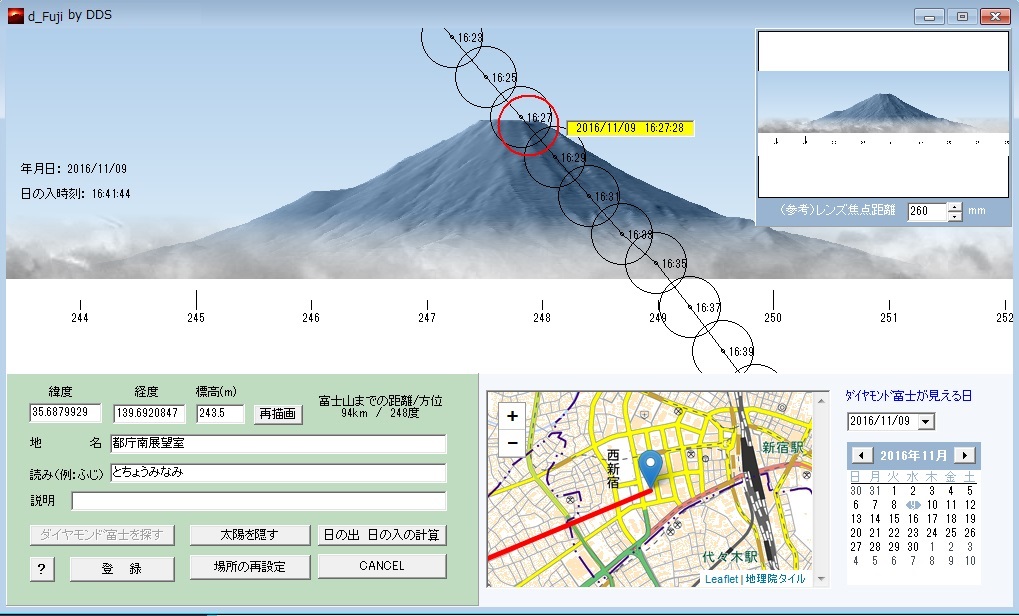 |
| 1-④ 日付を指定してダイヤモンド富士が見える場所を探す |
特定の場所からダイヤモンド富士を見るには1年に2回のチャンス(通常)を待つしかありませんが、日付を指定してダイヤモンド富士が見える場所を探す機能を使うと
特定の日付にダイヤモンド富士が見えそうな場所を探せます。
 |
| 2.基本操作例 (以上のおさらい) |
まとめとして見たいビューポイントを選択して登録するまでの一連の操作例を起動画面から順をおって書きます。 都庁の展望台から眺める例をやってみます。 1.起動画面 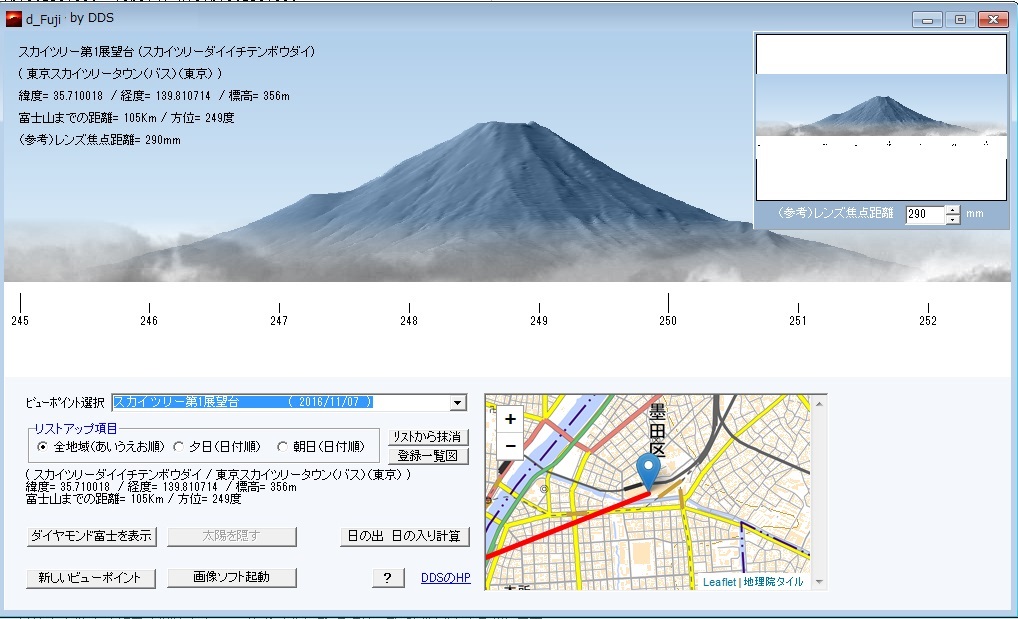 |
| 5.READ ME (ファイルの解凍、ソフトのインストール、アンインストールなど) |
d_Fuji_v2.4 by Digital Data Supply ********************** A.ダウンロード、インストール、ショートカットの作成
C.免責事項
|